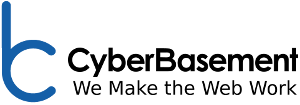Whether you are setting up a new email account for the first time, or you are having problems sending or receiving email, you're in the right place. These are the basic settings needed to get your email working with any email client (Outlook, Thunderbird, Mac Mail, etc.) In all of the examples below, we will use the fictitous domain "mydomain.com" for illustration. Please substitute your actual domain name for each of these entries.
First, select your preferred email protocol, POP or IMAP. With POP, all messages will be downloaded to your local email client and will only be available from that device. IMAP leaves a copy of all messages (and folders!) on the server so you can access them from any device. This is particularly handy when you use multiple email clients (desktop, laptop, iPad and smart phone, for example.) Our servers support both protocols, so choose the one that works best for you.
Incoming mail server: mail.mydomain.com
Outgoing mail server: mail.mydomain.com
User name: <enter your complete email address here, all lower-case, for example bob@mydomain.com>
Password: <enter the password you were given when you created the account, or call us if you don't remember or can't find it>
Incoming port: 110 if using POP, 143 for IMAP (If using SSL encryption, ports will be 995 for POP or 465 for IMAP)
Outgoing port*: 25, 587, or 2525 (If using SSL, use 993)
Outgoing server requires authentication: Yes
SSL support**: Yes
* Outgoing port settings: Some ISPs block the default SMTP port 25 for residential and some business accounts. In this case you may use one of the other port numbers listed, or configure your outgoing mail to use your ISPs mail server. Consult your ISP for details on how to do this.
** SSL: When troubleshooting, it is best to disable SSL because it introduces another layer of complexity. Once you are able to send and receive properly, feel free to enable SSL for additional security. Note that unless you have purchased an SSL certificate for your domain name, you will receive an error stating that the certificate is invalid.
If you are using Microsoft Outlook, there are two additional settings you should check: Click the "More settings..." button, then on the Outgoing Server tab, ensure that "My outgoing server requires authentication" and "Use same settings as my incoming server" are both selected. Then on the Advanced tab, just below the outgoing server port, there's a question about the type of encryption to use. Set this to "Auto." Selecting "None" will cause sending to fail.
If you have confirmed all of the above settings, and still cannot get your email to work, please refer to the Basic Email Troubleshooting article.